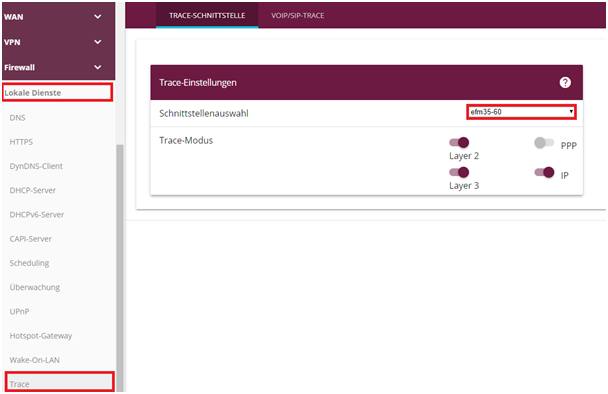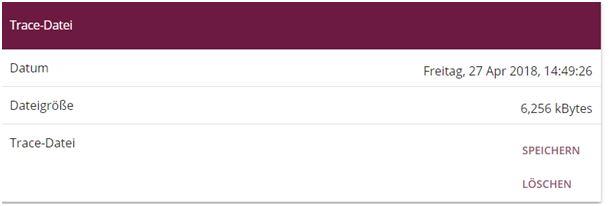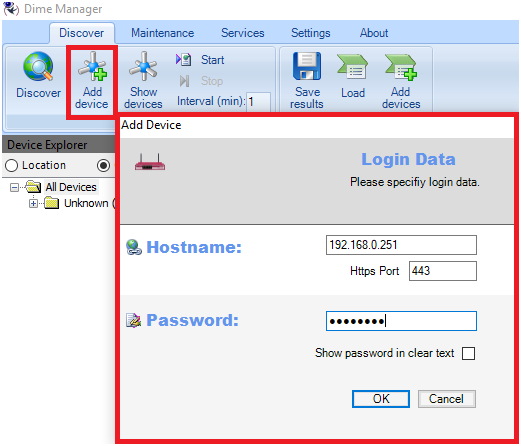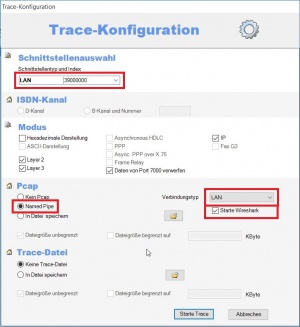Erstellen eines PCAP-Trace's über die GUI und dem DIME-Manager: Unterschied zwischen den Versionen
Aus bintec elmeg Support-Wiki / FAQ
| (41 dazwischenliegende Versionen von 3 Benutzern werden nicht angezeigt) | |||
| Zeile 1: | Zeile 1: | ||
| − | Dieser Artikel beschreibt das | + | Dieser Artikel beschreibt das Aufzeichnen eines PCAP-Trace's über die GUI der bintec elmeg GmbH Geräte und dem DIME-Manager. |
| − | == | + | Ein PCAP-Trace ist eine wichtige Aufzeichnung von Datenpaketen, welche bei der Fehleranalyse und damit unmittelbar bei der Lösungsfindung hilft. |
| − | + | ||
| − | + | ==PCAP-Trace erstellen über die GUI== | |
| − | + | Sie benötigen keine weitere Software um ein PCAP-Trace über ein Gerät der bintec elmeg GmbH aufzuzeichnen. Einzige Voraussetzung ist, dass das Gerät mit der BOSS-Version 10.1.7 oder aktueller läuft. | |
| − | + | ||
| − | + | Ein PCAP-Trace können Sie dann im Menü "Lokale Dienste" --> "Trace" erstellen. | |
| − | + | ||
| − | + | [[Datei:Trace UI.png|608x608px]] | |
| − | + | ||
| + | Wählen Sie die gewünschte Schnittstelle welche Sie tracen wollen. Eine Übersicht zu den Schnittstellen und Schnittstellennummern finden Sie [[Schnittstellennummer|hier]]. | ||
| + | |||
| + | Anschließend starten Sie mit einem Klick auf „Start“ die Aufzeichnung. Haben Sie die gewünschte Schnittstelle aufgezeichnet können Sie mit „Stop“ die Aufzeichnung beenden und anschließend die erzeugte Datei lokal speichern oder löschen. | ||
| + | |||
| + | [[Datei:Fertige Trace-Datei.png|609x609px]] | ||
| + | |||
| + | {| class="wikitable" border="1" | ||
| + | |- | ||
| + | !|[[Datei:Achtung.png|center|100px]] | ||
| + | !| Die maximal Größe dieser Datei beträgt rund 1 MB, wird diese Grenze erreicht werden die ältesten aufgezeichneten Daten gelöscht um weiterhin neue Pakete aufzunehmen. Wie schnell die maximal Größe der Datei erreicht ist, ist natürlich vom Traffic der Schnittstelle abhängig. | ||
| + | !|[[Datei:Achtung.png|center|100px]] | ||
| + | |} | ||
| + | |||
| + | ==PCAP-Trace mit dem DIME-Manager aufzeichnen== | ||
| + | [[Datei:DIME-Manager Geräte hinzufügen.png|right|frame|376x376px|Beispiel: Hinzufügen eines Gerätes]] | ||
| + | |||
| + | ====<u>Vorberei</u><u>tung</u>==== | ||
| + | Installieren Sie die Software DIME-Manager von der bintec-elmeg GmbH - Homepage. | ||
Öffnen Sie den DIME-Manager. Das Programm sucht automatisch im Netzwerk nach Geräten der bintec-elmeg GmbH. Wird das Gerät nicht gefunden, fügen Sie es über die Schaltfläche "Gerät hinzufügen" hinzu. | Öffnen Sie den DIME-Manager. Das Programm sucht automatisch im Netzwerk nach Geräten der bintec-elmeg GmbH. Wird das Gerät nicht gefunden, fügen Sie es über die Schaltfläche "Gerät hinzufügen" hinzu. | ||
| − | |||
| − | |||
| − | |||
| − | ==Trace== | + | In der Übersicht der Geräte wird vor jedem Eintrag ein Pfeil mit rundem Hintergrund dargestellt. Um einen Trace zu starten, muss der Hintergrund grün sein und der Pfeil nach oben zeigen! Zeigt der Pfeil nicht nach oben, ist üblicherweise ein falsches Passwort hinterlegt. Mittels Doppelklick auf den zugehörigen Eintrag könne Sie das korrekte Passwort hinterlegen. |
| + | |||
| + | |||
| + | |||
| + | |||
| + | |||
| + | |||
| + | |||
| + | |||
| + | |||
| + | ====<u>Trace</u>==== | ||
Wird der Pfeil grün, gehen Sie mittels Rechtsklick in das Untermenü des Gerätes. | Wird der Pfeil grün, gehen Sie mittels Rechtsklick in das Untermenü des Gerätes. | ||
| − | Wählen Sie "Trace Schnittstellen". | + | Wählen Sie "Trace Schnittstellen".[[Datei:PCAP_DIME.jpg | mini ]]Wählen Sie die Schnittstelle anhand der Schnittstellennummer aus. |
| − | |||
| − | Wählen Sie die Schnittstelle anhand der Schnittstellennummer aus. | ||
Um den Trace direkt in eine Datei zu speichern, wählen Sie im Bereich "PCAP" den Punkt "In Datei speichern" aus und definieren einen Speicherort. | Um den Trace direkt in eine Datei zu speichern, wählen Sie im Bereich "PCAP" den Punkt "In Datei speichern" aus und definieren einen Speicherort. | ||
Um den Trace im Programm Wireshark zu betrachten wählen Sie im Bereich "PCAP" den Punkt "Named Pipe" sowie "Starte Wireshark" aus. | Um den Trace im Programm Wireshark zu betrachten wählen Sie im Bereich "PCAP" den Punkt "Named Pipe" sowie "Starte Wireshark" aus. | ||
| − | + | ||
Mittels Klick auf "Start Trace" wird der Trace gestartet. | Mittels Klick auf "Start Trace" wird der Trace gestartet. | ||
| + | |||
| + | {| class="wikitable" border="1" | ||
| + | |- | ||
| + | !|[[Datei:Achtung.png|center|100px]] | ||
| + | ! class="internal bs-internal-link" title="Schnittstellennummer" data-bs-type="internal_link" data-bs-wikitext="Schnittstellennummer"|In beiden Fällen muss als Verbindungstyp der Typ der Schnittstelle angegeben werden (siehe [[Schnittstellennummer]]<nowiki>)|</nowiki> | ||
| + | Anderenfalls ist der Trace nicht auswertbar. | ||
| + | |||
| + | !|[[Datei:Achtung.png|center|100px]] | ||
| + | |} | ||
Im DIME-Manager wird am rechten Rand nun ein Trace-Fenster angezeigt. Darin werden die Pakete als Text dargestellt. | Im DIME-Manager wird am rechten Rand nun ein Trace-Fenster angezeigt. Darin werden die Pakete als Text dargestellt. | ||
Falls "Named Pipe" und "Starte Wireshark" ausgewählt wurde, wird zusätzlich zu dem Tracefenster im DIME-Manager nun Wireshark gestartet. | Falls "Named Pipe" und "Starte Wireshark" ausgewählt wurde, wird zusätzlich zu dem Tracefenster im DIME-Manager nun Wireshark gestartet. | ||
| − | Dabei werden die aufgezeichneten Pakete | + | Dabei werden die aufgezeichneten Pakete fortlaufend angezeigt. |
| + | |||
| + | Der Trace wird im DIME-Manager mit dem Schliessen des Tracefensters oder einem Klick auf "Trace Stoppen" (rotes Kreuz) beendet. | ||
| + | |||
| + | ==Hinweise== | ||
| + | Ein PCAP-Trace kann mit der Hilfe von Programmen wie [https://www.wireshark.org/ Wireshark] gelesen werden. | ||
| + | |||
| + | Ein PCAP-Trace kann auch mittels des Tools "Bricktrace" für Linuxsysteme angefertigt werden: [[PCAP-Trace mittels Bricktrace für Linux]] | ||
| + | |||
| + | Die Funktion VoIP/SIP-Trace wird gesondert in der FAQ - "[[Debug - mps debug]]" erklärt. | ||
| + | |||
| + | Erstellung eines [[Erstellen eines D-Kanal Traces|D-Kanal Trace mit Trace-Kommando bzw. DIME-Manager]]. | ||
| + | |||
| + | ==Basis== | ||
| + | Stand: April 2018<br /> | ||
| + | Produktgruppe: alle bintec elmeg Geräte mit BOSS-Betriebssystem<br /> | ||
| + | CG | ||
| − | [[Kategorie: | + | [[Kategorie:bintec elmeg Programme und Treiber]] |
| − | |||
| − | |||
| − | |||
Aktuelle Version vom 11. März 2019, 16:52 Uhr
Dieser Artikel beschreibt das Aufzeichnen eines PCAP-Trace's über die GUI der bintec elmeg GmbH Geräte und dem DIME-Manager.
Ein PCAP-Trace ist eine wichtige Aufzeichnung von Datenpaketen, welche bei der Fehleranalyse und damit unmittelbar bei der Lösungsfindung hilft.
Inhaltsverzeichnis
PCAP-Trace erstellen über die GUI
Sie benötigen keine weitere Software um ein PCAP-Trace über ein Gerät der bintec elmeg GmbH aufzuzeichnen. Einzige Voraussetzung ist, dass das Gerät mit der BOSS-Version 10.1.7 oder aktueller läuft.
Ein PCAP-Trace können Sie dann im Menü "Lokale Dienste" --> "Trace" erstellen.
Wählen Sie die gewünschte Schnittstelle welche Sie tracen wollen. Eine Übersicht zu den Schnittstellen und Schnittstellennummern finden Sie hier.
Anschließend starten Sie mit einem Klick auf „Start“ die Aufzeichnung. Haben Sie die gewünschte Schnittstelle aufgezeichnet können Sie mit „Stop“ die Aufzeichnung beenden und anschließend die erzeugte Datei lokal speichern oder löschen.
| Die maximal Größe dieser Datei beträgt rund 1 MB, wird diese Grenze erreicht werden die ältesten aufgezeichneten Daten gelöscht um weiterhin neue Pakete aufzunehmen. Wie schnell die maximal Größe der Datei erreicht ist, ist natürlich vom Traffic der Schnittstelle abhängig. |
|---|
PCAP-Trace mit dem DIME-Manager aufzeichnen
Vorbereitung
Installieren Sie die Software DIME-Manager von der bintec-elmeg GmbH - Homepage.
Öffnen Sie den DIME-Manager. Das Programm sucht automatisch im Netzwerk nach Geräten der bintec-elmeg GmbH. Wird das Gerät nicht gefunden, fügen Sie es über die Schaltfläche "Gerät hinzufügen" hinzu.
In der Übersicht der Geräte wird vor jedem Eintrag ein Pfeil mit rundem Hintergrund dargestellt. Um einen Trace zu starten, muss der Hintergrund grün sein und der Pfeil nach oben zeigen! Zeigt der Pfeil nicht nach oben, ist üblicherweise ein falsches Passwort hinterlegt. Mittels Doppelklick auf den zugehörigen Eintrag könne Sie das korrekte Passwort hinterlegen.
Trace
Wird der Pfeil grün, gehen Sie mittels Rechtsklick in das Untermenü des Gerätes.
Wählen Sie "Trace Schnittstellen".Wählen Sie die Schnittstelle anhand der Schnittstellennummer aus.Um den Trace direkt in eine Datei zu speichern, wählen Sie im Bereich "PCAP" den Punkt "In Datei speichern" aus und definieren einen Speicherort. Um den Trace im Programm Wireshark zu betrachten wählen Sie im Bereich "PCAP" den Punkt "Named Pipe" sowie "Starte Wireshark" aus.
Mittels Klick auf "Start Trace" wird der Trace gestartet.
| In beiden Fällen muss als Verbindungstyp der Typ der Schnittstelle angegeben werden (siehe Schnittstellennummer)|
Anderenfalls ist der Trace nicht auswertbar. |
|---|
Im DIME-Manager wird am rechten Rand nun ein Trace-Fenster angezeigt. Darin werden die Pakete als Text dargestellt. Falls "Named Pipe" und "Starte Wireshark" ausgewählt wurde, wird zusätzlich zu dem Tracefenster im DIME-Manager nun Wireshark gestartet. Dabei werden die aufgezeichneten Pakete fortlaufend angezeigt.
Der Trace wird im DIME-Manager mit dem Schliessen des Tracefensters oder einem Klick auf "Trace Stoppen" (rotes Kreuz) beendet.
Hinweise
Ein PCAP-Trace kann mit der Hilfe von Programmen wie Wireshark gelesen werden.
Ein PCAP-Trace kann auch mittels des Tools "Bricktrace" für Linuxsysteme angefertigt werden: PCAP-Trace mittels Bricktrace für Linux
Die Funktion VoIP/SIP-Trace wird gesondert in der FAQ - "Debug - mps debug" erklärt.
Erstellung eines D-Kanal Trace mit Trace-Kommando bzw. DIME-Manager.
Basis
Stand: April 2018
Produktgruppe: alle bintec elmeg Geräte mit BOSS-Betriebssystem
CG