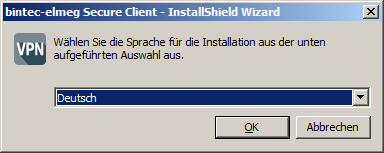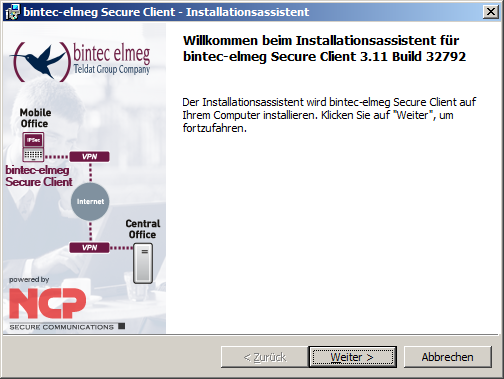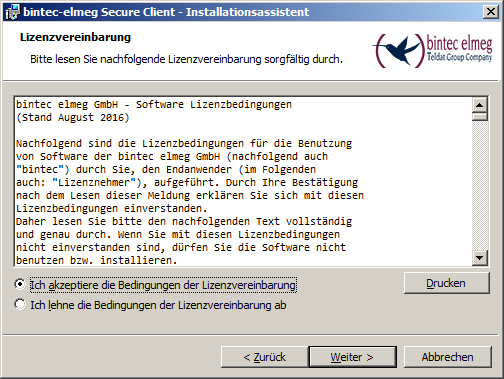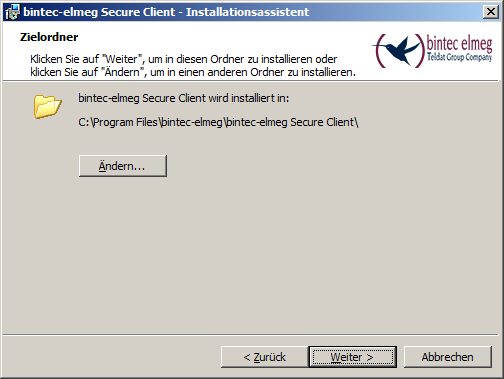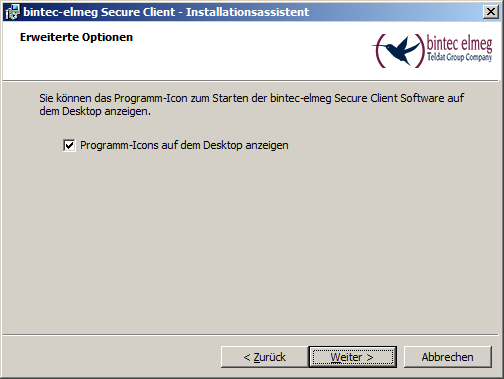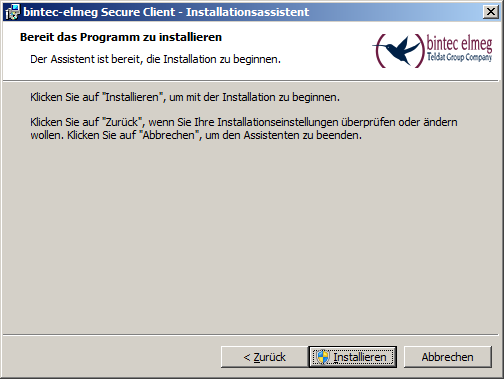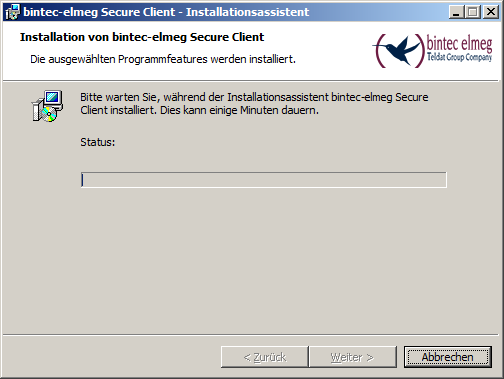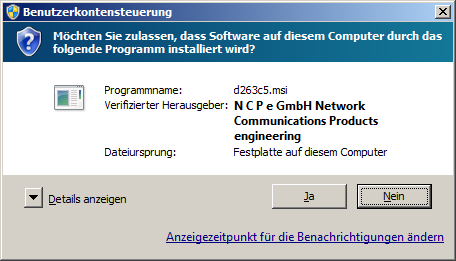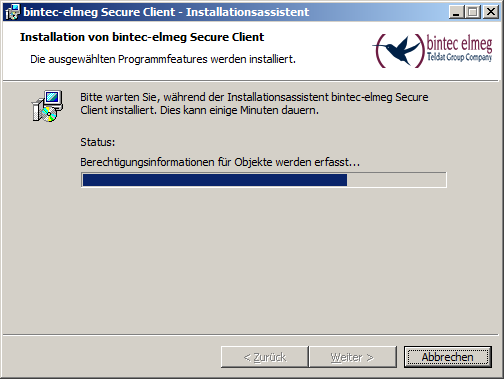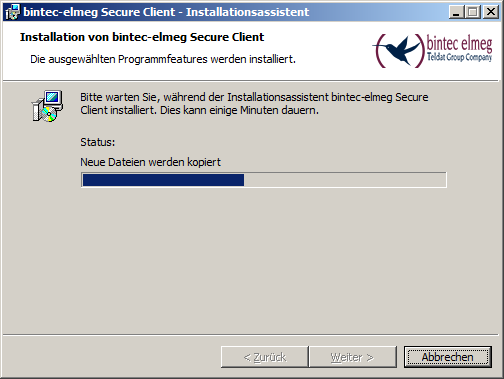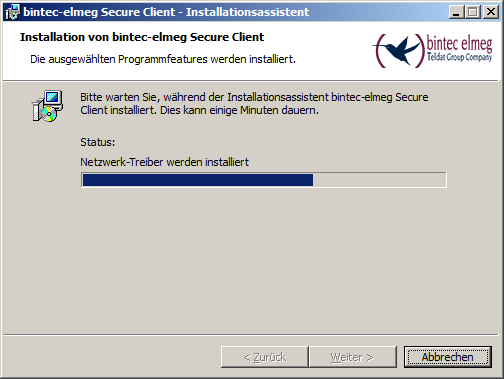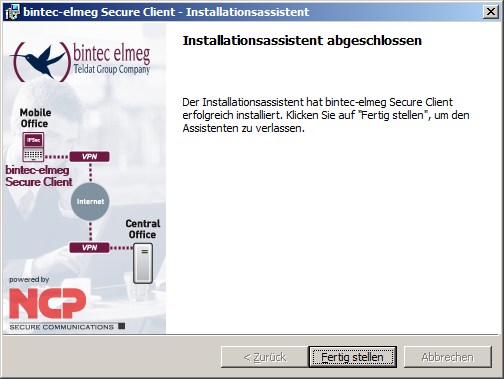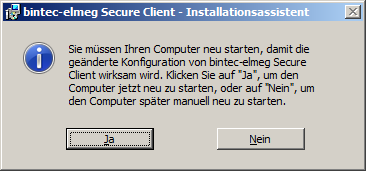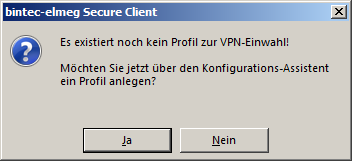bintec Secure IPSec Client - Beispiel für eine Installation des bintec Secure IPSec Clients Version 3.11 unter Windows 7
bintec Secure IPSec Client - Beispiel für eine Installation des bintec Secure IPSec Clients Version 3.11 unter Windows 7
Vorbemerkungen:
- Im vorliegenden Beispiel wird der Ablauf der Installation für einen bintec Secure IPSec Client 64 Bit mit Version 3.11, Build 32792 unter einem 64 Bit Betriebssystem Microsoft Windows 7 dargestellt.
- Im Falle eines Updates des Betriebsystems sollte die installierte Version vorher unbedingt vollständig deinstalliert werden. Sämtliche Konfigurationsdaten sind gegebenenfalls noch vorher zu sichern.
Vorgehensweise:
Nach dem Download und dem Aufruf der passenden Installationsdatei - im Beispiel "BEG-Secure-Client_Windows_x86-64_311_32792.exe" - meldet sich der InstallShield Wizard. Folgen Sie den Anweisungen.
Bild 1: Weiter geht es mit OK ...
Nach einer Weile meldet sich der Installationsassistent.
Folgen Sie den Anweisungen dieses Assistenten Schritt für Schritt.
Bild 2: "Weiter >" ...
Bild 3: Nach der Aktivierung von "Ich akzeptiere die Bedingungen der Lizenzvereinbarung" geht es weiter mit "Weiter >" ...
Bild 4: Gegebenenfalls erst nach "Ändern ...", sonst gleich weiter mit "Weiter >" ...
Bild 5: "Weiter >" ...
Bild 6: "Installieren" ...
Bild 7: Bitte warten ...
Es meldet sich die Benutzerkontensteuerung.
Bild 8: Weiter mit "Ja" ...
Es meldet sich wieder der Installationsassistent.
Bild 9: Bitte warten ...
Bild 10: Bitte warten ...
Bild 11: Bitte warten ...
Zum Abschluß des Installationsassistenten erscheint die Erfolgsmeldung.
Bild 12: Verlassen des Assistenten mit "Fertig stellen" ...
Bild 13: Neustart des Computers mit "Ja". Offene Dateien gegebenenfalls vorher abspeichern und Programme schließen.
Nach dem Reboot meldet sich der bintec-elmeg Secure Client.
Bild 14: Weiter mit "Ja" ...
Bild 15: Mit Klick auf "Nein" ist die Installation der Software des bintec-elmeg Secure Clients V3.11 unter Windows 7 erfolgreich abgeschlosssen.
Neue Verbindungsprofile können danach jederzeit hinzugefügt werden.
Abschlußbemerkung:
Nach einer erfolgreichen Installation wäre der nächste Schritt das Einrichten eines ersten sogenannten "Profiles",
also eines Datensatzes mit den Verbindungsdaten für eine erste IPSec-Verbindung zu einer IPSec-Gegenstelle.
Basis:
Erstellt: 13.10.2017
Produkt: bintec Secure IPSec Client
Release:
KW: 45/2017
kst