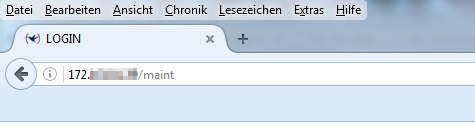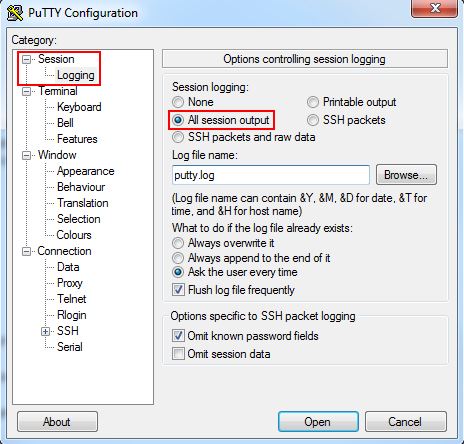Exportieren einer SIA-Datei: Unterschied zwischen den Versionen
Aus bintec elmeg Support-Wiki / FAQ
(bessere Formulierung Adresszeile) |
K (→Vorbereitungen) |
||
| (4 dazwischenliegende Versionen von 2 Benutzern werden nicht angezeigt) | |||
| Zeile 1: | Zeile 1: | ||
==Vorbereitungen== | ==Vorbereitungen== | ||
Stellen Sie sicher, dass das Gerät eingeschaltet und per HTTP/S erreichbar ist. | Stellen Sie sicher, dass das Gerät eingeschaltet und per HTTP/S erreichbar ist. | ||
| + | |||
| + | {| class="wikitable" border="1" | ||
| + | |- | ||
| + | ! [[Datei:Achtung.png|100px|left]] | ||
| + | ! Trennen Sie das Gerät nicht von der Stromversorgung. | ||
| + | Sollte ein Neustart nötig sein, muss dieser über einmaliges, kurzes Drücken der Reset-Taste erfolgen. | ||
| + | ! [[Datei:Achtung.png|100px|left]] | ||
| + | |} | ||
==Export== | ==Export== | ||
| + | |||
| + | ===Via Webobefläche=== | ||
Rufen Sie die Weboberfläche des Geräts auf.<br /> | Rufen Sie die Weboberfläche des Geräts auf.<br /> | ||
Ändern Sie die URL in der Adresszeile Ihres Browsers auf http://<IP-Adresse des Gerätes>/maint: | Ändern Sie die URL in der Adresszeile Ihres Browsers auf http://<IP-Adresse des Gerätes>/maint: | ||
| Zeile 14: | Zeile 24: | ||
Das Gerät erstellt nun eine SIA-Datei und bietet diese zum Herunterladen an. | Das Gerät erstellt nun eine SIA-Datei und bietet diese zum Herunterladen an. | ||
| + | |||
| + | ===Via Konsole=== | ||
| + | |||
| + | {| class="wikitable" border="1" | ||
| + | |- | ||
| + | ! [[Datei:Achtung.png|100px|left]] | ||
| + | ! Die folgenden Befehle erzeugen sehr viel Ausgabe. Stellen Sie bei dem verwendeten Terminalprogramm sicher, dass die gesamte Ausgabe gesichert wird. | ||
| + | ! [[Datei:Achtung.png|100px|left]] | ||
| + | |} | ||
| + | |||
| + | Starten Sie das Tool [http://www.putty.org/ PuTTy]. | ||
| + | |||
| + | Unter > Session > Logging setzen Sie die Option "Session logging:" = "All session output" und wählen bei "Log file name:" die Zieldatei aus. | ||
| + | |||
| + | [[Datei:SIA_putty-logging.jpg | Logging Einstellungen bei PuTTy]] | ||
| + | |||
| + | Verbinden Sie sich per Telenet, SSH oder seriell mit dem Gerät. | ||
| + | |||
| + | Nach der Anmeldung geben Sie folgende Befehle ein: | ||
| + | <pre> | ||
| + | be.IPplus:> t 0 | ||
| + | auto logout timeout set to 0 | ||
| + | be.IPplus:> sia | ||
| + | </pre> | ||
==Hinweis== | ==Hinweis== | ||
Ab Version 10.X kann die SIA-Datei über die reguläre Weboberfläche exportiert werden. <br /> | Ab Version 10.X kann die SIA-Datei über die reguläre Weboberfläche exportiert werden. <br /> | ||
| − | + | <pre> | |
| + | Menü: | ||
| + | > Externe Berichterstellung > SIA | ||
| + | </pre> | ||
==Basis== | ==Basis== | ||
Aktuelle Version vom 4. Oktober 2016, 11:44 Uhr
Inhaltsverzeichnis
Vorbereitungen
Stellen Sie sicher, dass das Gerät eingeschaltet und per HTTP/S erreichbar ist.
| Trennen Sie das Gerät nicht von der Stromversorgung.
Sollte ein Neustart nötig sein, muss dieser über einmaliges, kurzes Drücken der Reset-Taste erfolgen. |
|---|
Export
Via Webobefläche
Rufen Sie die Weboberfläche des Geräts auf.
Ändern Sie die URL in der Adresszeile Ihres Browsers auf http://<IP-Adresse des Gerätes>/maint:
Melden Sie sich an der Weboberfläche an.
Im Bereich "Start Support Information Application" betätigen Sie die Schaltfläche "Go":
Das Gerät erstellt nun eine SIA-Datei und bietet diese zum Herunterladen an.
Via Konsole
| Die folgenden Befehle erzeugen sehr viel Ausgabe. Stellen Sie bei dem verwendeten Terminalprogramm sicher, dass die gesamte Ausgabe gesichert wird. |
|---|
Starten Sie das Tool PuTTy.
Unter > Session > Logging setzen Sie die Option "Session logging:" = "All session output" und wählen bei "Log file name:" die Zieldatei aus.
Verbinden Sie sich per Telenet, SSH oder seriell mit dem Gerät.
Nach der Anmeldung geben Sie folgende Befehle ein:
be.IPplus:> t 0 auto logout timeout set to 0 be.IPplus:> sia
Hinweis
Ab Version 10.X kann die SIA-Datei über die reguläre Weboberfläche exportiert werden.
Menü: > Externe Berichterstellung > SIA
Basis
Stand: März 2016
Produktgruppe: alle bintec elmeg Geräte mit Softwareständen ab 9.1.1
AS