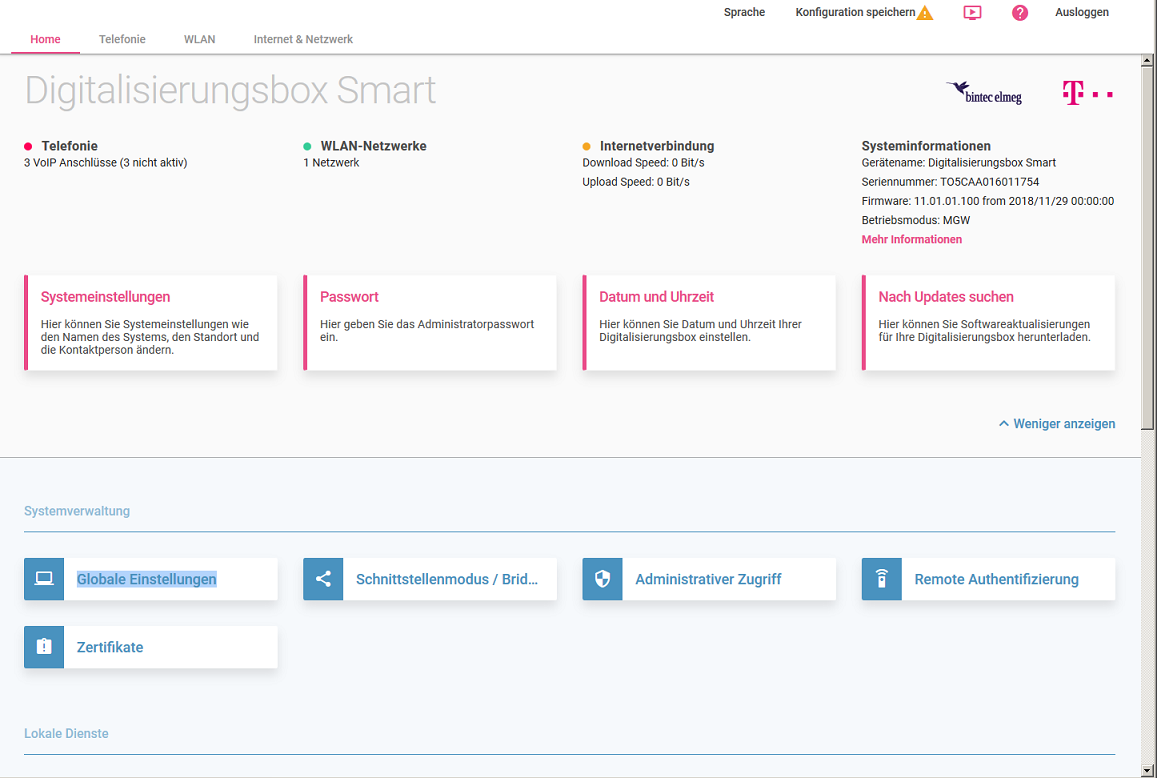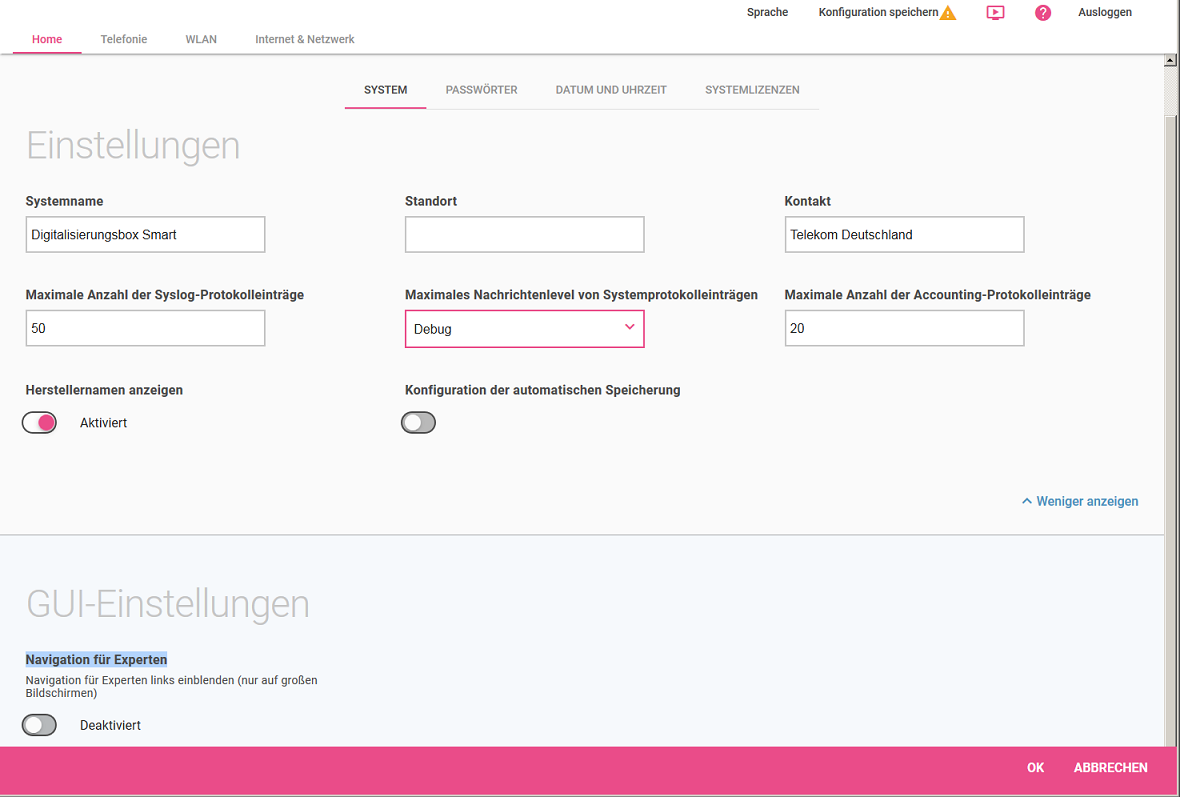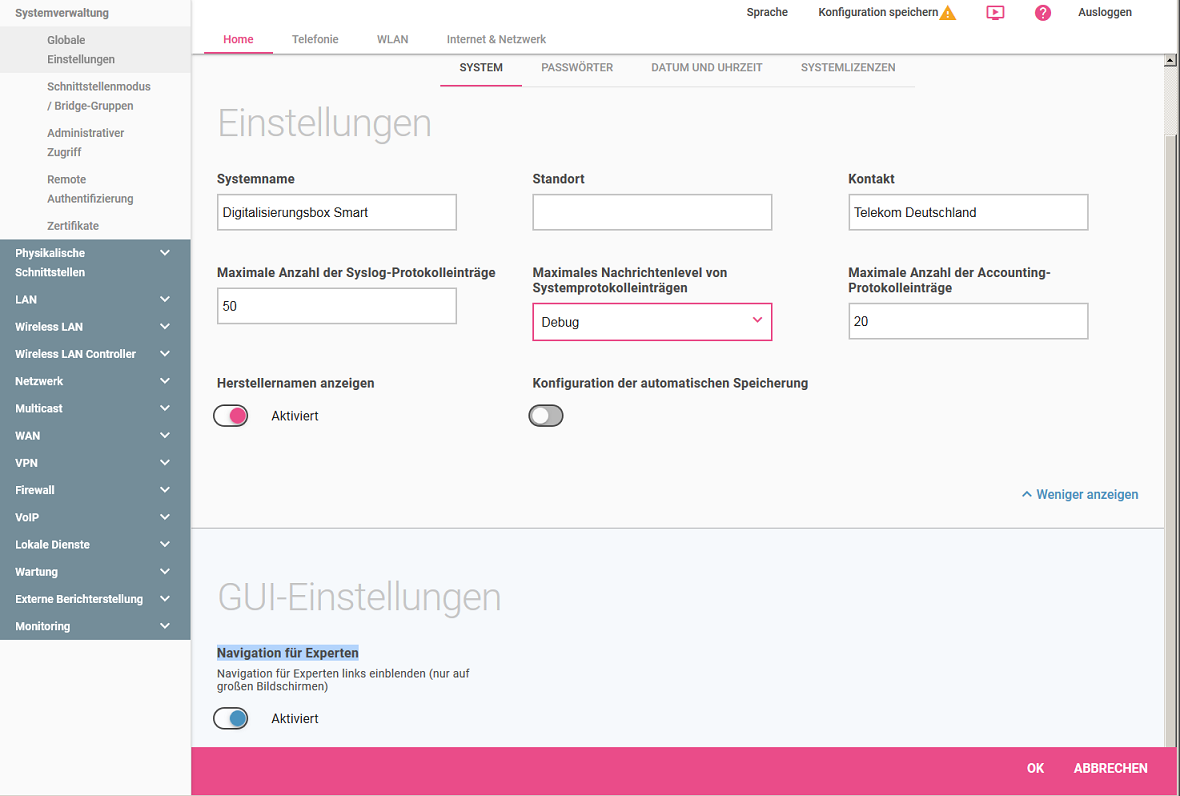Digibox Smart - Hinweis zum Erweitern der GUI-Ansicht um die Menüstruktur "Vollzugriff" für die "Navigation für Experten": Unterschied zwischen den Versionen
Aus bintec elmeg Support-Wiki / FAQ
| Zeile 1: | Zeile 1: | ||
| − | '''<big>Digibox Smart - Hinweis zum Erweitern der GUI-Ansicht um die Menüstruktur "Vollzugriff" für die "Navigation für Experten"</big>''' | + | '''<big>Digibox Smart - Hinweis zum Erweitern der GUI-Ansicht um die Menüstruktur "Vollzugriff" für die "Navigation für Experten"</big>''' __NOEDITSECTION__ |
| − | ===Vorbemerkungen | + | ===Vorbemerkungen=== |
* Nachfolgende Beschreibung gilt für die ab der Software-Version 11.01.01 verfügbare "Neue GUI" der Digitalisierungsbox Smart. | * Nachfolgende Beschreibung gilt für die ab der Software-Version 11.01.01 verfügbare "Neue GUI" der Digitalisierungsbox Smart. | ||
* Zusätzlich zum standardmäßigen initialen GUI-Menü soll am linken Rand eine zusätzliche Menüstruktur für die "Navigation für Experten" eingeblendet werden. | * Zusätzlich zum standardmäßigen initialen GUI-Menü soll am linken Rand eine zusätzliche Menüstruktur für die "Navigation für Experten" eingeblendet werden. | ||
| Zeile 11: | Zeile 11: | ||
Die nachfolgende Beschreibung gilt nur für die ab der Software-Version 11.01.01 verfügbare "Neue GUI" der Digitalisierungsbox Smart. | Die nachfolgende Beschreibung gilt nur für die ab der Software-Version 11.01.01 verfügbare "Neue GUI" der Digitalisierungsbox Smart. | ||
| − | ===Schrittweises Vorgehen im Beispiel | + | ===Schrittweises Vorgehen im Beispiel=== |
1. Beim initialen Zugriff auf das Gerät mit dem Browser in der angezeigten Willkommensmeldung ein Klick auf den Button "Konfiguration Starten". <br /> | 1. Beim initialen Zugriff auf das Gerät mit dem Browser in der angezeigten Willkommensmeldung ein Klick auf den Button "Konfiguration Starten". <br /> | ||
2. Anschließend in der Anmeldemaske nach Eingabe von Benutzername und Kennwort ein Klick auf den Button "Anmelden". <br /> | 2. Anschließend in der Anmeldemaske nach Eingabe von Benutzername und Kennwort ein Klick auf den Button "Anmelden". <br /> | ||
| Zeile 39: | Zeile 39: | ||
Bild 3: GUI-Menü mit aktivierter "Navigation für Experten" | Bild 3: GUI-Menü mit aktivierter "Navigation für Experten" | ||
| − | ===Abschlußbemerkung | + | ===Die Schritte in Kurzfassung=== |
| + | - Im "Home"-Menü "Mehr anzeigen" <br /> | ||
| + | - "Globale Einstellungen" anzeigen <br /> | ||
| + | - Im "System"-Menü "Mehr anzeigen" <br /> | ||
| + | - "Navigation für Experten" umstellen auf "Aktiviert" und mit "OK" die "Navigation für Experten" anzeigen. | ||
| + | |||
| + | ===Abschlußbemerkung=== | ||
Vergessen Sie nicht Ihre aktiven Konfigurationen regelmäßg in externe Dateien zu exportieren. | Vergessen Sie nicht Ihre aktiven Konfigurationen regelmäßg in externe Dateien zu exportieren. | ||
| − | ===Basis | + | ===Basis=== |
Erstellt: 22.1.2019 <br /> | Erstellt: 22.1.2019 <br /> | ||
Produkt: Digibox Smart <br /> | Produkt: Digibox Smart <br /> | ||
Version vom 23. Januar 2019, 15:58 Uhr
Digibox Smart - Hinweis zum Erweitern der GUI-Ansicht um die Menüstruktur "Vollzugriff" für die "Navigation für Experten"
Inhaltsverzeichnis
Vorbemerkungen
- Nachfolgende Beschreibung gilt für die ab der Software-Version 11.01.01 verfügbare "Neue GUI" der Digitalisierungsbox Smart.
- Zusätzlich zum standardmäßigen initialen GUI-Menü soll am linken Rand eine zusätzliche Menüstruktur für die "Navigation für Experten" eingeblendet werden.
- Diese zusätzliche Menüstruktur am linken Rand des Browserfensters für die "Navigation für Experten" entspricht näherungsweise der Ansicht "Vollzugriff" der Vorgänger-Versionen.
- Im Beispiel wird eine Digitalisierungsbox Smart (MGW) mit Software-Version 11.01.01.100 verwendet, die Konfiguration erfolgt mittels GUI.
- Exportieren Sie Ihre aktive Konfiguration in eine externe Datei, bevor Sie mit Änderungen an der Konfiguration beginnen.
Achtung:
Die nachfolgende Beschreibung gilt nur für die ab der Software-Version 11.01.01 verfügbare "Neue GUI" der Digitalisierungsbox Smart.
Schrittweises Vorgehen im Beispiel
1. Beim initialen Zugriff auf das Gerät mit dem Browser in der angezeigten Willkommensmeldung ein Klick auf den Button "Konfiguration Starten".
2. Anschließend in der Anmeldemaske nach Eingabe von Benutzername und Kennwort ein Klick auf den Button "Anmelden".
3. Nach erfolgreicher Anmeldung öffnet sich das "Home"-Menü, dort ein Klick auf "v Mehr anzeigen".
Beispiel für das GUI-Menü "Home" nach Klick auf "v Mehr anzeigen" (verkürzt):
...
Bild 1: GUI-Menü "Home" nach Klick auf "v Mehr anzeigen" (verkürzt)
4. Nun unter der Überschrift "Systemverwaltung" ein Klick auf den Button "Globale Einstellungen".
5. Im anschließend angezeigten Menü "System" ein Klick auf "v Mehr anzeigen".
Hierdurch wird unter der Überschrift "GUI-Einstellungen" der gesuchte Schiebeschalter "Navigation für Experten" angezeigt,
zusammen mit dem Hinweis "Navigation für Experten links einblenden (nur auf großen Bildschirmen)".
Beispiel für das GUI-Menü "System" nach Klick auf "v Mehr anzeigen" mit dem gesuchten Schiebeschalter "Navigation für Experten":
Bild 2: GUI-Menü "System" nach Klick auf "v Mehr anzeigen" mit dem gesuchten Schiebeschalter "Navigation für Experten"
6. Mit Klick auf den Schiebeschalter wird das standardmäßige "Deaktiviert" auf "Aktiviert" umgestellt.
7. Durch den abschließenden Klick auf "OK" wird die "Navigation für Experten" am linken Rand eingeblendet, allerdings nur bei einem großen Bildschirm bzw. bei nicht zu kleinem Browserfenster. Diese Einstellung gilt dann ausschließlich für die Dauer der aktuell gerade aktiven Browser-Session (http bzw. https) und wird auch nicht bootfest gespeichert.
Beispiel für das GUI-Menü mit aktivierter "Navigation für Experten":
Bild 3: GUI-Menü mit aktivierter "Navigation für Experten"
Die Schritte in Kurzfassung
- Im "Home"-Menü "Mehr anzeigen"
- "Globale Einstellungen" anzeigen
- Im "System"-Menü "Mehr anzeigen"
- "Navigation für Experten" umstellen auf "Aktiviert" und mit "OK" die "Navigation für Experten" anzeigen.
Abschlußbemerkung
Vergessen Sie nicht Ihre aktiven Konfigurationen regelmäßg in externe Dateien zu exportieren.
Basis
Erstellt: 22.1.2019
Produkt: Digibox Smart
Release: 11.01.01.100
Monat: 03/2019
kst