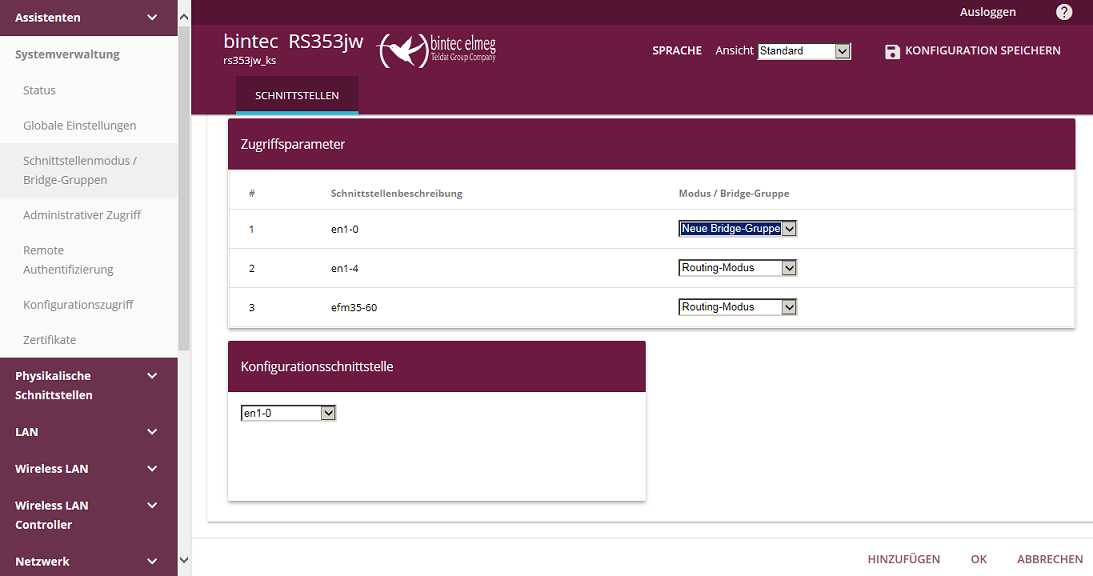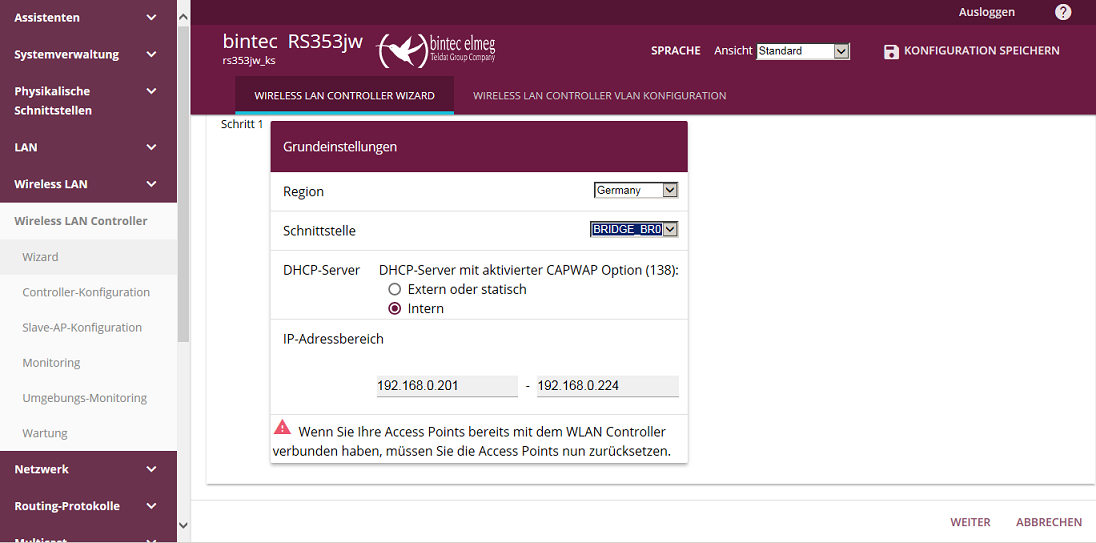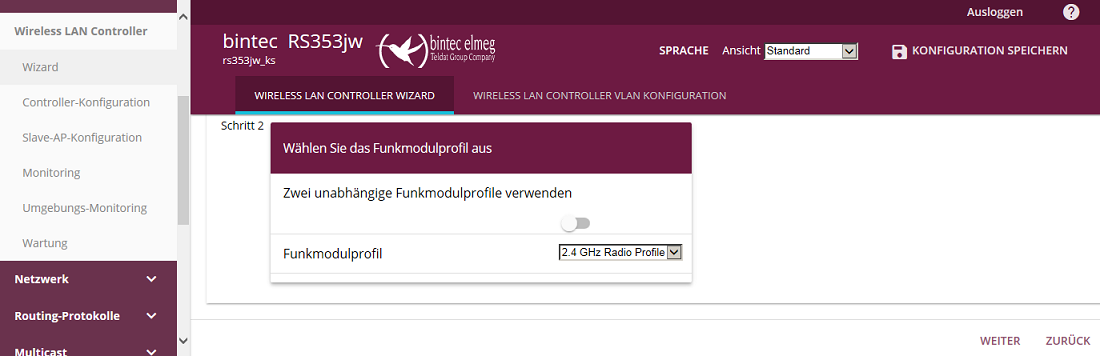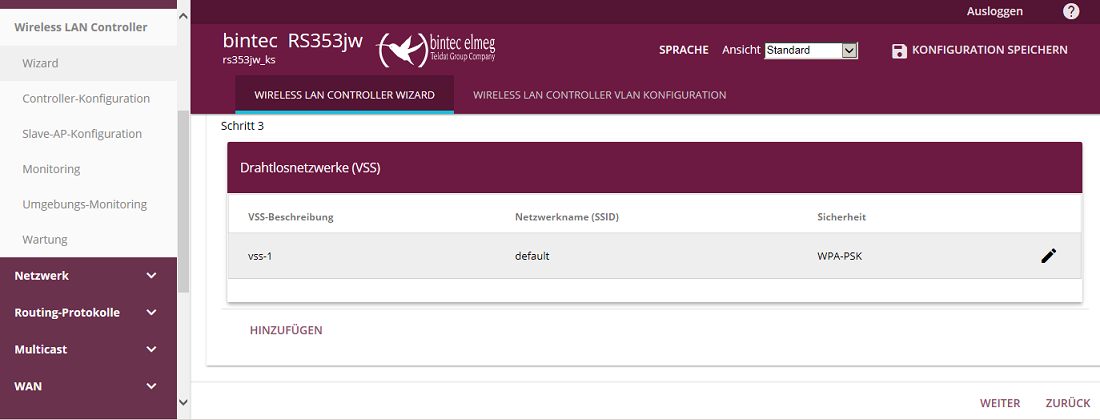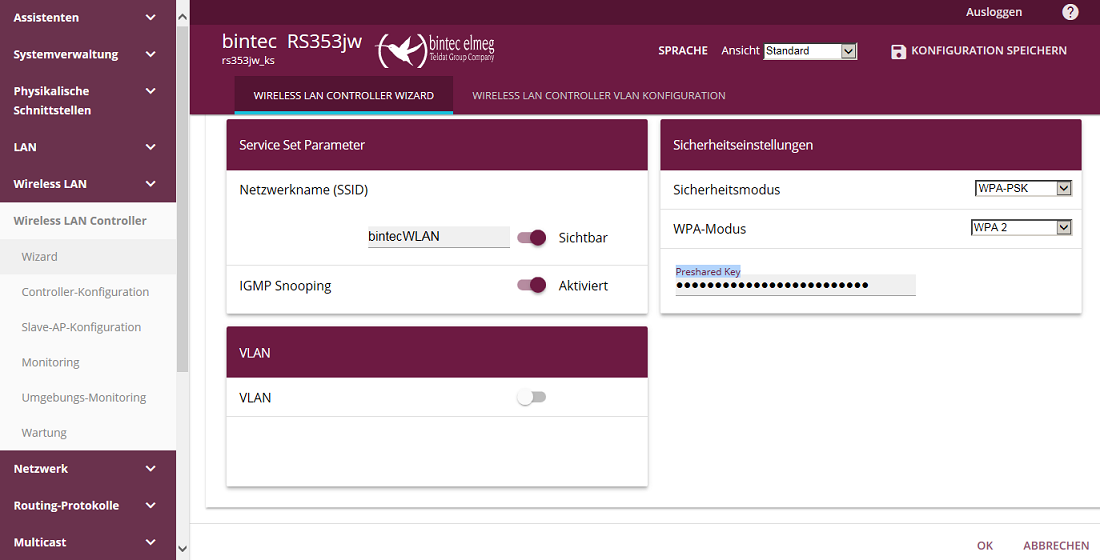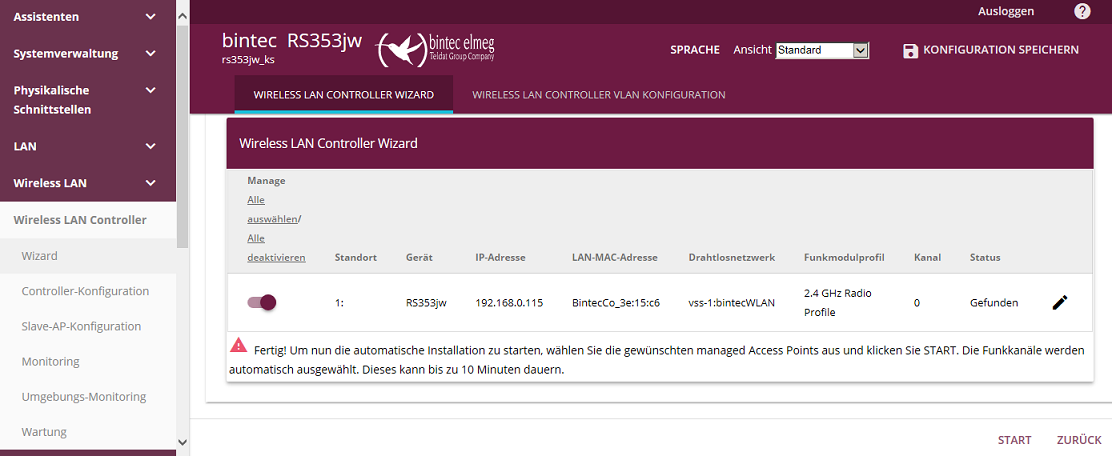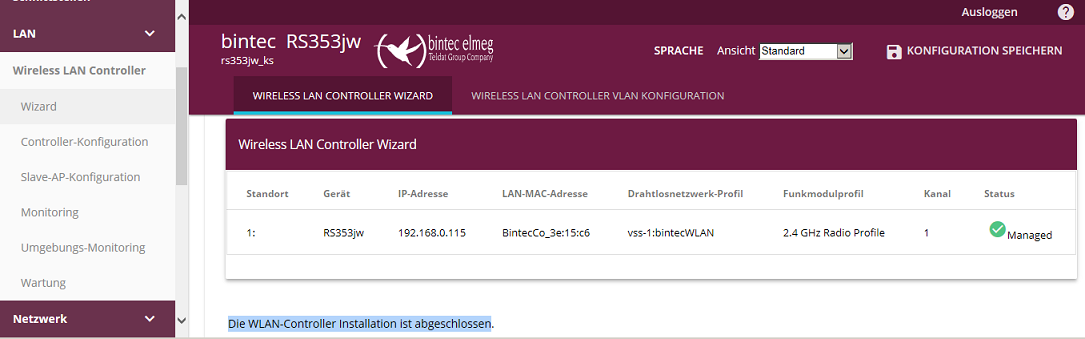bintec Router-Serien und be.IP-Serie - Hinweise zur Inbetriebnahme des integrierten WLAN-Funkmoduls mit Hilfe des "Wireless LAN Controller Wizard": Unterschied zwischen den Versionen
| (Eine dazwischenliegende Version desselben Benutzers wird nicht angezeigt) | |||
| Zeile 2: | Zeile 2: | ||
'''<big>bintec Router-Serien und be.IP-Serie - Hinweise zur Inbetriebnahme des integrierten WLAN-Funkmoduls mit Hilfe des "Wireless LAN Controller Wizard"</big>''' | '''<big>bintec Router-Serien und be.IP-Serie - Hinweise zur Inbetriebnahme des integrierten WLAN-Funkmoduls mit Hilfe des "Wireless LAN Controller Wizard"</big>''' | ||
<!-- __NOTOC__= no table of content --> | <!-- __NOTOC__= no table of content --> | ||
| − | + | === Vorbemerkungen === | |
| − | ===Vorbemerkungen | + | * Mit Hilfe des "Wireless LAN Controller Wizard" soll das integrierte WLAN-Funkmodul für den Betrieb als Access Point eingerichtet werden. |
| − | + | * Im Beispiel wird ein bintec RS353jw mit Software-Version 10.1.27 verwendet, die Konfiguration erfolgt mittels GUI. | |
| − | * Mit Hilfe des "Wireless LAN Controller Wizard" soll das integrierte WLAN-Funkmodul für den Betrieb als Access Point eingerichtet werden. | + | * Andere Geräte der bintec Router-Serien und der be.IP-Serie mit vergleichbaren Software-Versionen sind teilweise identisch bzw. analog zu konfigurieren. |
| − | * Im Beispiel wird ein bintec RS353jw mit Software-Version 10.1.27 verwendet, die Konfiguration erfolgt mittels GUI. | + | * Die nachfolgende Beschreibung gilt nur für den Fall, dass auf dem Gerät keine sogenannte "HotSpot"-Funktion ("bintec HotSpot Solution") eingerichtet ist. |
| − | * Andere Geräte der bintec Router-Serien und der be.IP-Serie mit vergleichbaren Software-Versionen sind teilweise identisch bzw. analog zu konfigurieren. | + | * Exportieren Sie Ihre aktive Konfiguration in eine externe Datei, bevor Sie mit Änderungen an der Konfiguration beginnen. |
| − | * Exportieren Sie Ihre aktive Konfiguration in eine externe Datei, bevor Sie mit Änderungen an der Konfiguration beginnen. | ||
===Hinweise zur Einrichtung des internen WLAN Funk-Moduls mit Hilfe des "Wireless LAN Controller Wizard"=== | ===Hinweise zur Einrichtung des internen WLAN Funk-Moduls mit Hilfe des "Wireless LAN Controller Wizard"=== | ||
| − | |||
Die grundsätzliche Funktion des "Wireless LAN Controller Wizard" ist sehr gut in der Online-Hilfe und im Manual beschrieben. <br /> | Die grundsätzliche Funktion des "Wireless LAN Controller Wizard" ist sehr gut in der Online-Hilfe und im Manual beschrieben. <br /> | ||
"Wireless LAN Controller: <br /> | "Wireless LAN Controller: <br /> | ||
| Zeile 30: | Zeile 28: | ||
"Wizard: <br /> | "Wizard: <br /> | ||
Das Menü Wizard bietet eine Schritt-für-Schritt-Anleitung für das Einrichten einer WLAN-Infrastruktur. Der Wizard führt Sie durch die <br /> | Das Menü Wizard bietet eine Schritt-für-Schritt-Anleitung für das Einrichten einer WLAN-Infrastruktur. Der Wizard führt Sie durch die <br /> | ||
| − | Konfiguration. Hinweis: Wir empfehlen Ihnen, den Wizard auf jeden Fall bei der Erstkonfiguration Ihrer WLAN-Infrastruktur zu verwenden." | + | Konfiguration. Hinweis: Wir empfehlen Ihnen, den Wizard auf jeden Fall bei der Erstkonfiguration Ihrer WLAN-Infrastruktur zu verwenden." |
| − | + | ||
Die Konfiguration erfolgt in fünf wesentlichen Schritten: | Die Konfiguration erfolgt in fünf wesentlichen Schritten: | ||
| + | |||
# Anlegen der Bridge-Gruppenschnittstelle "br0" | # Anlegen der Bridge-Gruppenschnittstelle "br0" | ||
# Schritt 1 des Wireless LAN Controller Wizards | # Schritt 1 des Wireless LAN Controller Wizards | ||
| Zeile 40: | Zeile 39: | ||
===Vorgehensweise=== | ===Vorgehensweise=== | ||
| − | + | Auf dem Beispielgerät bintec RS353jw soll von initial unkonfiguriertem Wireless LAN (incl. Wireless LAN Controller) ausgegangen | |
| − | Auf dem Beispielgerät bintec RS353jw soll von initial unkonfiguriertem Wireless LAN (incl. Wireless LAN Controller) ausgegangen | ||
werden (entsprechend dem Auslieferungszustand des RS353jw) und beide WLAN-Antennen seien ordnungsgemäß montiert. | werden (entsprechend dem Auslieferungszustand des RS353jw) und beide WLAN-Antennen seien ordnungsgemäß montiert. | ||
====Anlegen der Bridge-Gruppenschnittstelle "br0"==== | ====Anlegen der Bridge-Gruppenschnittstelle "br0"==== | ||
| − | |||
Die Zuweisung der LAN-Schnittstelle "en1-0" zur neuen Bridge-Gruppe "br0" ist (falls noch nicht zugewiesen) im GUI-Menü <br /> | Die Zuweisung der LAN-Schnittstelle "en1-0" zur neuen Bridge-Gruppe "br0" ist (falls noch nicht zugewiesen) im GUI-Menü <br /> | ||
"Systemverwaltung" unter "Schnittstellenmodus/Bridge-Gruppen" auf dem Tab "Schnittstellen" vorzunehmen. Kontrollieren <br /> | "Systemverwaltung" unter "Schnittstellenmodus/Bridge-Gruppen" auf dem Tab "Schnittstellen" vorzunehmen. Kontrollieren <br /> | ||
und entfernen Sie vorher gegebenenfalls alle Zusatzfunktionen der Schnittstelle "en1-0", wie z.B. DHCP-Server, NAT usw. <br /> | und entfernen Sie vorher gegebenenfalls alle Zusatzfunktionen der Schnittstelle "en1-0", wie z.B. DHCP-Server, NAT usw. <br /> | ||
| − | Bei Bedarf wären solche Zusatzfunktionen der neuen Bridge-Gruppenschnittstelle "br0" im Anschluß wieder zuordenbar. | + | Bei Bedarf wären solche Zusatzfunktionen der neuen Bridge-Gruppenschnittstelle "br0" im Anschluß wieder zuordenbar. |
Beispiel für das GUI-Menü zur Zuordnung der LAN-Schnittstelle "en1-0" zu der neuen Bridge-Gruppe "br0": | Beispiel für das GUI-Menü zur Zuordnung der LAN-Schnittstelle "en1-0" zu der neuen Bridge-Gruppe "br0": | ||
[[Bild:WLC_Wizard_intern_Radio01.png|none|Zuordnung von "en1-0" zur neuen Bridge-Gruppe "br0"]] | [[Bild:WLC_Wizard_intern_Radio01.png|none|Zuordnung von "en1-0" zur neuen Bridge-Gruppe "br0"]] | ||
| − | Bild 1: GUI-Menü mit der Zuordnung der LAN-Schnittstelle "en1-0" zu der neuen Bridge-Gruppe "br0" | + | Bild 1: GUI-Menü mit der Zuordnung der LAN-Schnittstelle "en1-0" zu der neuen Bridge-Gruppe "br0" |
| − | Beachten Sie hierbei auch die Auswahl der Konfigurationsschnittstelle, im Beispiel die "en1-0". | + | Beachten Sie hierbei auch die Auswahl der Konfigurationsschnittstelle, im Beispiel die "en1-0". |
====Schritt 1 des Wireless LAN Controller Wizards==== | ====Schritt 1 des Wireless LAN Controller Wizards==== | ||
| − | |||
Die Ausführung des WLAN Controller Wizards beginnt im GUI-Menü "Wireless LAN Controller" unter "Wizard" auf dem Tab "Wireless LAN Controller Wizard". | Die Ausführung des WLAN Controller Wizards beginnt im GUI-Menü "Wireless LAN Controller" unter "Wizard" auf dem Tab "Wireless LAN Controller Wizard". | ||
Im Beispielfall soll ein interner DHCP-Server des bintec RS353jw verwendet werden. In diesem Fall darf kein anderer DHCP-Server im LAN aktiv sein. | Im Beispielfall soll ein interner DHCP-Server des bintec RS353jw verwendet werden. In diesem Fall darf kein anderer DHCP-Server im LAN aktiv sein. | ||
| Zeile 64: | Zeile 60: | ||
Beispiel für das GUI-Menü mit Schritt 1 des Wireless LAN Controller Wizards: | Beispiel für das GUI-Menü mit Schritt 1 des Wireless LAN Controller Wizards: | ||
[[Bild:WLC_Wizard_intern_Radio02.png|none|WLAN Controller Wizard Schritt 1]] | [[Bild:WLC_Wizard_intern_Radio02.png|none|WLAN Controller Wizard Schritt 1]] | ||
| − | Bild 2: GUI-Menü mit Schritt 1 des WLAN Controller Wizards | + | Bild 2: GUI-Menü mit Schritt 1 des WLAN Controller Wizards |
Beachten Sie hierbei, dass der angegebene IP-Adressbereich die eigene LAN-IP-Adresse der Bridge-Schnittstelle "br0" des Gerätes nicht enthalten darf. | Beachten Sie hierbei, dass der angegebene IP-Adressbereich die eigene LAN-IP-Adresse der Bridge-Schnittstelle "br0" des Gerätes nicht enthalten darf. | ||
====Schritt 2 des Wireless LAN Controller Wizards==== | ====Schritt 2 des Wireless LAN Controller Wizards==== | ||
| − | |||
Beispiel für das GUI-Menü mit Schritt 2 des Wireless LAN Controller Wizards: | Beispiel für das GUI-Menü mit Schritt 2 des Wireless LAN Controller Wizards: | ||
[[Bild:WLC_Wizard_intern_Radio03.png|none|WLAN Controller Wizard Schritt 2]] | [[Bild:WLC_Wizard_intern_Radio03.png|none|WLAN Controller Wizard Schritt 2]] | ||
| − | Bild 3: GUI-Menü mit Schritt 2 des WLAN Controller Wizards | + | Bild 3: GUI-Menü mit Schritt 2 des WLAN Controller Wizards |
====Schritt 3 des Wireless LAN Controller Wizards==== | ====Schritt 3 des Wireless LAN Controller Wizards==== | ||
| − | |||
Beispiel für das GUI-Menü mit Schritt 3 des Wireless LAN Controller Wizards: | Beispiel für das GUI-Menü mit Schritt 3 des Wireless LAN Controller Wizards: | ||
[[Bild:WLC_Wizard_intern_Radio04.png|none|WLAN Controller Wizard Schritt 3]] | [[Bild:WLC_Wizard_intern_Radio04.png|none|WLAN Controller Wizard Schritt 3]] | ||
| − | Bild 4: GUI-Menü mit Schritt 3 des WLAN Controller Wizards | + | Bild 4: GUI-Menü mit Schritt 3 des WLAN Controller Wizards |
Innerhalb von Schritt 3 sind im "Edit"-Menü des Eintrags "vss-1" der Name und der Preshared Key (PSK, 8 bis 63 Zeichen) Ihres WLANs manuell einzugeben. | Innerhalb von Schritt 3 sind im "Edit"-Menü des Eintrags "vss-1" der Name und der Preshared Key (PSK, 8 bis 63 Zeichen) Ihres WLANs manuell einzugeben. | ||
| Zeile 84: | Zeile 78: | ||
Beispiel für das GUI-Menü des Wireless LAN Controller Wizards mit Schritt 3, "Edit": | Beispiel für das GUI-Menü des Wireless LAN Controller Wizards mit Schritt 3, "Edit": | ||
[[Bild:WLC_Wizard_intern_Radio05.png|none|WLAN Controller Wizard Schritt 3, "Edit"]] | [[Bild:WLC_Wizard_intern_Radio05.png|none|WLAN Controller Wizard Schritt 3, "Edit"]] | ||
| − | Bild 5: GUI-Menü des WLAN Controller Wizards mit Schritt 3, "Edit" | + | Bild 5: GUI-Menü des WLAN Controller Wizards mit Schritt 3, "Edit" |
====Abschluß des Wireless LAN Controller Wizards==== | ====Abschluß des Wireless LAN Controller Wizards==== | ||
| − | + | Für den Abschluß des Wireless LAN Controller Wizards wird ein Eintrag für das Beispielgerät bintec RS353jw mit Status "Gefunden" angezeigt. | |
| − | Für den Abschluß des Wireless LAN Controller Wizards wird ein Eintrag für das Beispielgerät bintec RS353jw mit Status "Gefunden" angezeigt. | ||
Beispiel für das GUI-Menü zum Abschluß des Wireless LAN Controller Wizards: | Beispiel für das GUI-Menü zum Abschluß des Wireless LAN Controller Wizards: | ||
[[Bild:WLC_Wizard_intern_Radio06.png|none|WLAN Controller Wizard zum Abschluß]] | [[Bild:WLC_Wizard_intern_Radio06.png|none|WLAN Controller Wizard zum Abschluß]] | ||
| − | Bild 6: GUI-Menü zum Abschluß des WLAN Controller Wizards | + | Bild 6: GUI-Menü zum Abschluß des WLAN Controller Wizards |
| − | Der Abschluß erfolgt hier mit Klick auf "START". Nach einigen Minuten wird der Eintrag für das Beispielgerät bintec RS353jw dann mit Status "Managed" angezeigt. | + | Der Abschluß erfolgt hier mit Klick auf "START". Nach einigen Minuten wird der Eintrag für das Beispielgerät bintec RS353jw dann mit Status "Managed" angezeigt. |
Beispiel für das GUI-Menü nach Abschluß des Wireless LAN Controller Wizards: | Beispiel für das GUI-Menü nach Abschluß des Wireless LAN Controller Wizards: | ||
[[Bild:WLC_Wizard_intern_Radio07.png|none|WLAN Controller Wizard nach Abschluß]] | [[Bild:WLC_Wizard_intern_Radio07.png|none|WLAN Controller Wizard nach Abschluß]] | ||
| − | Bild 7: GUI-Menü nach Abschluß des WLAN Controller Wizards | + | Bild 7: GUI-Menü nach Abschluß des WLAN Controller Wizards |
Damit wäre die Funkverbindung grundsätzlich eingerichtet. Bitte stellen Sie sicher, dass auch gegebenenfalls zusätzlich erforderliche Einstellungen <br /> | Damit wäre die Funkverbindung grundsätzlich eingerichtet. Bitte stellen Sie sicher, dass auch gegebenenfalls zusätzlich erforderliche Einstellungen <br /> | ||
| − | ordnungsgemäß vorgenommen werden. Es wäre also neben der reinen WLAN-Funktion auch für die korrekte Funktion von DNS und Firewall zu sorgen. | + | ordnungsgemäß vorgenommen werden. Es wäre also neben der reinen WLAN-Funktion auch für die korrekte Funktion von DNS und Firewall zu sorgen. |
===Kontrolle der Funktion der WLAN-Funkverbindung=== | ===Kontrolle der Funktion der WLAN-Funkverbindung=== | ||
| − | |||
* Eine einfache Kontrolle ermöglichen die Syslog-Meldungen am Prompt der Router-Konsole (z.B. Telnet) mittels Kommando "debug all&". | * Eine einfache Kontrolle ermöglichen die Syslog-Meldungen am Prompt der Router-Konsole (z.B. Telnet) mittels Kommando "debug all&". | ||
Beispielausgaben beim erfolgreichen Verbindungsaufbau eines WLAN-Cients: | Beispielausgaben beim erfolgreichen Verbindungsaufbau eines WLAN-Cients: | ||
| − | < | + | |
| − | rs353jw_ks:> debug all& | + | <pre>rs353jw_ks:> debug all& |
15:04:29 INFO/CAPWAP: 00:A0:F9:3E:15:C6: New station 14:A3:64:EF:A4:59 connected to VSS:bintecWLAN at WTP:RS353jw on Radio1 | 15:04:29 INFO/CAPWAP: 00:A0:F9:3E:15:C6: New station 14:A3:64:EF:A4:59 connected to VSS:bintecWLAN at WTP:RS353jw on Radio1 | ||
15:04:29 DEBUG/WLAN: 7100000: STA 14:A3:64:EF:A4:59 IEEE 802.11: associated | 15:04:29 DEBUG/WLAN: 7100000: STA 14:A3:64:EF:A4:59 IEEE 802.11: associated | ||
| Zeile 127: | Zeile 119: | ||
... | ... | ||
rs353jw_ks:> | rs353jw_ks:> | ||
| − | </ | + | </pre> |
===Abschlußbemerkung=== | ===Abschlußbemerkung=== | ||
| − | |||
Vergessen Sie nicht Ihre gewünschte Einstellung bootfest zu speichern und Ihre aktiven Konfigurationen regelmäßg in externe Dateien zu exportieren. | Vergessen Sie nicht Ihre gewünschte Einstellung bootfest zu speichern und Ihre aktiven Konfigurationen regelmäßg in externe Dateien zu exportieren. | ||
| Zeile 138: | Zeile 129: | ||
Release: 10.1.27 <br /> | Release: 10.1.27 <br /> | ||
KW: 44/2017 <br /> | KW: 44/2017 <br /> | ||
| − | kst | + | kst |
[[Kategorie:Wireless LAN Controller ALL-IP]] | [[Kategorie:Wireless LAN Controller ALL-IP]] | ||
Aktuelle Version vom 23. Oktober 2017, 12:28 Uhr
bintec Router-Serien und be.IP-Serie - Hinweise zur Inbetriebnahme des integrierten WLAN-Funkmoduls mit Hilfe des "Wireless LAN Controller Wizard"
Inhaltsverzeichnis
Vorbemerkungen
- Mit Hilfe des "Wireless LAN Controller Wizard" soll das integrierte WLAN-Funkmodul für den Betrieb als Access Point eingerichtet werden.
- Im Beispiel wird ein bintec RS353jw mit Software-Version 10.1.27 verwendet, die Konfiguration erfolgt mittels GUI.
- Andere Geräte der bintec Router-Serien und der be.IP-Serie mit vergleichbaren Software-Versionen sind teilweise identisch bzw. analog zu konfigurieren.
- Die nachfolgende Beschreibung gilt nur für den Fall, dass auf dem Gerät keine sogenannte "HotSpot"-Funktion ("bintec HotSpot Solution") eingerichtet ist.
- Exportieren Sie Ihre aktive Konfiguration in eine externe Datei, bevor Sie mit Änderungen an der Konfiguration beginnen.
Hinweise zur Einrichtung des internen WLAN Funk-Moduls mit Hilfe des "Wireless LAN Controller Wizard"
Die grundsätzliche Funktion des "Wireless LAN Controller Wizard" ist sehr gut in der Online-Hilfe und im Manual beschrieben.
"Wireless LAN Controller:
Mit dem Wireless LAN Controller können Sie eine WLAN-Infrastruktur mit mehreren Access Points (APs) aufbauen und verwalten.
Der WLAN Controller verfügt über einen Wizard, der Sie bei der Konfiguration Ihrer Access Points unterstützt. Das System nutzt
das CAPWAP-Protokoll (Control and Provisioning of Wireless Access Points Protocol) für die Kommunikation zwischen Master und Slaves.
In kleineren WLAN-Infrastrukturen mit bis zu sechs APs übernimmt ein AP die Master-Funktion und verwaltet die anderen APs und sich
selbst. In größeren WLAN-Netzen übernimmt ein Gateway, z. B. ein R1202™, die Master-Funktion und verwaltet die APs.
Sobald der Controller alle APs in seinem System "gefunden" hat, bekommen diese nacheinander jeweils ein neues Passwort und
eine neue Konfiguration, d.h. sie werden über den WLAN Controller verwaltet und sind nicht mehr von "außen" manipulierbar.
Mit dem WLAN Controller™ können Sie im einzelnen Access Points (APs) automatisch erkennen und zu einem WLAN vernetzen,
eine Systemsoftware in die APs laden, eine Konfiguration in die APs laden, APs überwachen und verwalten.
Ab Systemsoftwareversion 10.1.7 ist es möglich auch das interne WLAN-Funkmodul eines bintec-elmeg-Geräts zu konfigurieren und
verwalten. Dazu muss sich allerdings die WLAN-Schnittstelle in einer Bridge-Gruppe mit der Ethernet-Schnittstelle befinden,
über die das Gerät an das LAN angeschlossen ist. Dieses ist nicht bei allen Produkten in der Standardkonfiguration der Fall.
Überprüfen Sie ggf. zunächst die Einstellung der Schnittstellen. Die Anzahl der APs, die Sie mit dem Wireless LAN Controller Ihres
Gateways verwalten können, sowie die Information über die notwendigen Lizenzen entnehmen Sie bitte dem Datenblatt Ihres Gateways."
"Wizard:
Das Menü Wizard bietet eine Schritt-für-Schritt-Anleitung für das Einrichten einer WLAN-Infrastruktur. Der Wizard führt Sie durch die
Konfiguration. Hinweis: Wir empfehlen Ihnen, den Wizard auf jeden Fall bei der Erstkonfiguration Ihrer WLAN-Infrastruktur zu verwenden."
Die Konfiguration erfolgt in fünf wesentlichen Schritten:
- Anlegen der Bridge-Gruppenschnittstelle "br0"
- Schritt 1 des Wireless LAN Controller Wizards
- Schritt 2 des Wireless LAN Controller Wizards
- Schritt 3 des Wireless LAN Controller Wizards
- Abschluß des Wireless LAN Controller Wizards
Vorgehensweise
Auf dem Beispielgerät bintec RS353jw soll von initial unkonfiguriertem Wireless LAN (incl. Wireless LAN Controller) ausgegangen werden (entsprechend dem Auslieferungszustand des RS353jw) und beide WLAN-Antennen seien ordnungsgemäß montiert.
Anlegen der Bridge-Gruppenschnittstelle "br0"
Die Zuweisung der LAN-Schnittstelle "en1-0" zur neuen Bridge-Gruppe "br0" ist (falls noch nicht zugewiesen) im GUI-Menü
"Systemverwaltung" unter "Schnittstellenmodus/Bridge-Gruppen" auf dem Tab "Schnittstellen" vorzunehmen. Kontrollieren
und entfernen Sie vorher gegebenenfalls alle Zusatzfunktionen der Schnittstelle "en1-0", wie z.B. DHCP-Server, NAT usw.
Bei Bedarf wären solche Zusatzfunktionen der neuen Bridge-Gruppenschnittstelle "br0" im Anschluß wieder zuordenbar.
Beispiel für das GUI-Menü zur Zuordnung der LAN-Schnittstelle "en1-0" zu der neuen Bridge-Gruppe "br0":
Bild 1: GUI-Menü mit der Zuordnung der LAN-Schnittstelle "en1-0" zu der neuen Bridge-Gruppe "br0"
Beachten Sie hierbei auch die Auswahl der Konfigurationsschnittstelle, im Beispiel die "en1-0".
Schritt 1 des Wireless LAN Controller Wizards
Die Ausführung des WLAN Controller Wizards beginnt im GUI-Menü "Wireless LAN Controller" unter "Wizard" auf dem Tab "Wireless LAN Controller Wizard". Im Beispielfall soll ein interner DHCP-Server des bintec RS353jw verwendet werden. In diesem Fall darf kein anderer DHCP-Server im LAN aktiv sein.
Beispiel für das GUI-Menü mit Schritt 1 des Wireless LAN Controller Wizards:
Bild 2: GUI-Menü mit Schritt 1 des WLAN Controller Wizards
Beachten Sie hierbei, dass der angegebene IP-Adressbereich die eigene LAN-IP-Adresse der Bridge-Schnittstelle "br0" des Gerätes nicht enthalten darf.
Schritt 2 des Wireless LAN Controller Wizards
Beispiel für das GUI-Menü mit Schritt 2 des Wireless LAN Controller Wizards:
Bild 3: GUI-Menü mit Schritt 2 des WLAN Controller Wizards
Schritt 3 des Wireless LAN Controller Wizards
Beispiel für das GUI-Menü mit Schritt 3 des Wireless LAN Controller Wizards:
Bild 4: GUI-Menü mit Schritt 3 des WLAN Controller Wizards
Innerhalb von Schritt 3 sind im "Edit"-Menü des Eintrags "vss-1" der Name und der Preshared Key (PSK, 8 bis 63 Zeichen) Ihres WLANs manuell einzugeben.
Beispiel für das GUI-Menü des Wireless LAN Controller Wizards mit Schritt 3, "Edit":
Bild 5: GUI-Menü des WLAN Controller Wizards mit Schritt 3, "Edit"
Abschluß des Wireless LAN Controller Wizards
Für den Abschluß des Wireless LAN Controller Wizards wird ein Eintrag für das Beispielgerät bintec RS353jw mit Status "Gefunden" angezeigt.
Beispiel für das GUI-Menü zum Abschluß des Wireless LAN Controller Wizards:
Bild 6: GUI-Menü zum Abschluß des WLAN Controller Wizards
Der Abschluß erfolgt hier mit Klick auf "START". Nach einigen Minuten wird der Eintrag für das Beispielgerät bintec RS353jw dann mit Status "Managed" angezeigt.
Beispiel für das GUI-Menü nach Abschluß des Wireless LAN Controller Wizards:
Bild 7: GUI-Menü nach Abschluß des WLAN Controller Wizards
Damit wäre die Funkverbindung grundsätzlich eingerichtet. Bitte stellen Sie sicher, dass auch gegebenenfalls zusätzlich erforderliche Einstellungen
ordnungsgemäß vorgenommen werden. Es wäre also neben der reinen WLAN-Funktion auch für die korrekte Funktion von DNS und Firewall zu sorgen.
Kontrolle der Funktion der WLAN-Funkverbindung
- Eine einfache Kontrolle ermöglichen die Syslog-Meldungen am Prompt der Router-Konsole (z.B. Telnet) mittels Kommando "debug all&".
Beispielausgaben beim erfolgreichen Verbindungsaufbau eines WLAN-Cients:
rs353jw_ks:> debug all& 15:04:29 INFO/CAPWAP: 00:A0:F9:3E:15:C6: New station 14:A3:64:EF:A4:59 connected to VSS:bintecWLAN at WTP:RS353jw on Radio1 15:04:29 DEBUG/WLAN: 7100000: STA 14:A3:64:EF:A4:59 IEEE 802.11: associated 15:04:29 DEBUG/WLAN: 7100000: STA 14:A3:64:EF:A4:59 WPA: event 1 notification 15:04:29 DEBUG/WLAN: 7100000: STA 14:A3:64:EF:A4:59 WPA: start authentication 15:04:29 DEBUG/WLAN: 7100000: STA 14:A3:64:EF:A4:59 WPA: sending 1/4 msg of 4-Way Handshake 15:04:29 DEBUG/WLAN: 7100000: STA 14:A3:64:EF:A4:59 WPA: received EAPOL-Key frame (2/4 Pairwise) 15:04:29 DEBUG/WLAN: 7100000: STA 14:A3:64:EF:A4:59 WPA: sending 3/4 msg of 4-Way Handshake 15:04:29 DEBUG/WLAN: 7100000: STA 14:A3:64:EF:A4:59 WPA: received EAPOL-Key frame (4/4 Pairwise) 15:04:29 DEBUG/WLAN: 7100000: STA 14:A3:64:EF:A4:59 RADIUS: starting accounting session 59D4A768-0000000A 15:04:29 DEBUG/WLAN: 7100000: STA 14:A3:64:EF:A4:59 WPA: pairwise key handshake completed (RSN) 15:04:29 DEBUG/INET: DHCP: discover from client 14:a3:64:ef:a4:59 on interface 39000000 15:04:29 DEBUG/INET: new session, 192.168.0.115:8->192.168.0.203:0 prot: 1 parent: false 15:04:30 DEBUG/INET: DHCP: offering IP-Address 192.168.0.203 to client 14:a3:64:ef:a4:59 on interface 39000000 for 7200 sec 15:04:30 DEBUG/INET: DHCP: request from client 14:a3:64:ef:a4:59 for IP 192.168.0.203 on interface 39000000 for DHCP server 192.168.0.115 15:04:30 DEBUG/INET: DHCP: assigned IP-Address 192.168.0.203 to client 14:a3:64:ef:a4:59 for 7200 sec ... rs353jw_ks:>
Abschlußbemerkung
Vergessen Sie nicht Ihre gewünschte Einstellung bootfest zu speichern und Ihre aktiven Konfigurationen regelmäßg in externe Dateien zu exportieren.
Basis
Erstellt: 4.10.2017
Produkt: bintec Router-Serien und be.IP-Serie
Release: 10.1.27
KW: 44/2017
kst