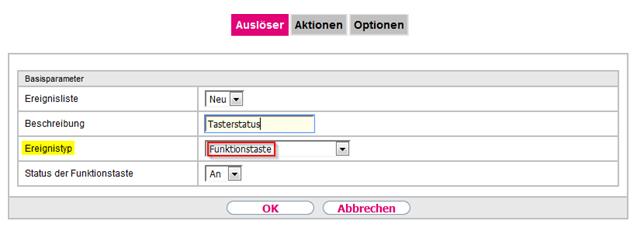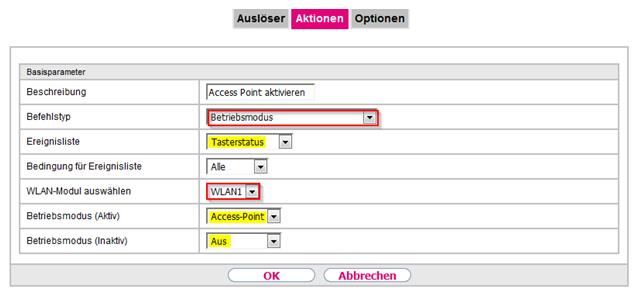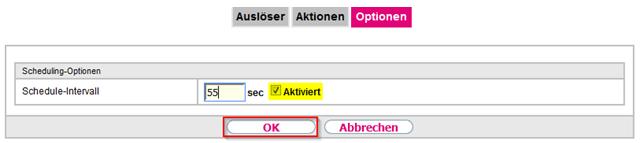Einrichtung de Funktionstaste zur Steuerung des integrierten AccessPoint der Digitalisierungsbox: Unterschied zwischen den Versionen
Aus bintec elmeg Support-Wiki / FAQ
(Die Seite wurde neu angelegt: „'''==Einrichtung der Funktionstaste zur Steuerung des integrierten AccessPoint der Digitalisierungsbox==''' ==='''1. Vorbemerkung'''=== Nachfolgende Beschre…“) |
(kein Unterschied)
|
Aktuelle Version vom 19. Mai 2017, 14:41 Uhr
==Einrichtung der Funktionstaste zur Steuerung des integrierten AccessPoint der Digitalisierungsbox==
Inhaltsverzeichnis
1. Vorbemerkung
Nachfolgende Beschreibung bezieht sich rein auf Belegung des Funktionstasters zur Aktivierung / Deaktivierung des in der Digitalisierungsbox integrierten Access Points.
Auf die Einstellungen des Funkmoduls und die Erstellung eines Drahtlosnetzwerkes wird hier nicht weiter eingegangen.
Es wird für die Erreichbarkeit der Menüs die Ansicht „Vollzugriff“ benötigt.
Der Funktionstaster befindet sich bei Draufsicht auf die Ethernet Schnittstellen an der linken Seite neben der RSMA-Buchse (Schraubbefestigung der WLAN-Antenne).
Die Aufgabe einer Zustandsüberwachung, in diesem Falle Taster aktiv / inaktiv gesetzt, übernimmt bei der Digitalisierungsbox der „Scheduler“.
Abhängig davon, ob ein oder mehrere Auslöser zutreffen, können nachfolgend bestimmte Aktionen durchgeführt werden, im Beispiel also die Aktion „Access Point aktivieren / deaktivieren“.
Die Auslöser werden zyklisch in einem einstellbaren Intervall überwacht, so dass zwischen der Betätigung des Tasters und der Aktion des Access Points eine zeitliche Lücke entsteht.
2. Erstellung des Auslösers
Der Status des Funktionstasters als „an“ oder „aus“ muss nun als Auslöser konfiguriert werden.
In diesem Beispiel wird der Status „an“ abgefragt, aber auch eine inverse Logik wäre möglich.
Menü:
Lokale Dienste – Scheduling, Registerkarte „Auslöser“, -> „NEU“
Achtung:
Der Funktionstaster wechselt nicht bei jeder Betätigung den Zustand zwischen „an“ und „aus“ sondern wechselt zwischen den Stati je nach Zeitspanne der Betätigung!
Betätigung länger als eine Sekunde aber kürzer als drei Sekunden bewirkt Status „an“.
Betätigung länger als drei Sekunden setzt den Tasterstatus „aus“.
Eine unbeabsichtigte Betätigung oder ein sog. „Toggeln“ zwischen den Zuständen wird so vermieden.
3. Konfiguration der Aktion „Access Point aktiv / deaktiviert“
Im nächsten Schritt wird nun die Aktion in Abhängigkeit vom Zustand des Auslösers definiert. Wählen Sie im Drop-Down-Menü hierzu als Befehlstyp „Betriebsmodus“ und
als auslösende Ereignisliste die vorher definierte „Tasterstatus“. Bei den „Bedingungen für Ereignisliste“ lassen Sie das vorgeblendete „Alle“, es existiert sowieso nur eine Bedingung.
Setzen Sie nun noch die entsprechenden Betriebsmodi für das integrierte „WLAN1“, aktiv als „Access Point, inaktiv im Modus „Aus“.
Menü:
Lokale Dienste – Scheduling, Registerkarte „Aktionen“, -> „NEU“
4. Scheduling aktivieren
Zum Schluss aktivieren Sie noch in den Optionen den Scheduler und übernehmen das vorgeblendete Intervall von 55 Sekunden. Sollten Sie es anpassen, wählen Sie bitte keinen Wert unter 10 Sekunden.
Menü:
Lokale Dienste – Scheduling, Registerkarte „Optionen“
Mit der Bestätigung mittels „OK“ ist die Einrichtung abgeschlossen.
Nach einem Test noch die vorgenommene Konfiguration speichern.
Done! ![]()
Basis
Stand: Mai 2017
Software-Basis: Digitalisierungsbox PBX, 10.1.7.109
Produktgruppe: Digitalisierungsbox
MJ